이 글에서는 윈도우10 설치 부팅 USB 만들기에 대해 다뤄보겠습니다.
윈도우를 다양한 이유로 다시 설치하기 위해서는 설치 USB가 필요합니다. USB 하나만 있으면 쉽게 만드실 수 있으니 글을 끝까지 읽어보시고 만드시면 됩니다.
본격적으로 시작하기에 앞서 최소 8GB 이상이 비어있는 USB를 준비해주신 다음 PC에 꽂아주세요.
그럼 바로 시작해보겠습니다.
윈도우10 설치 부팅 USB 만들기
먼저 “윈도우10 다운로드 페이지”로 이동해주세요.
이동하신 페이지에서 “지금 도구 다운로드”버튼을 눌러주세요.
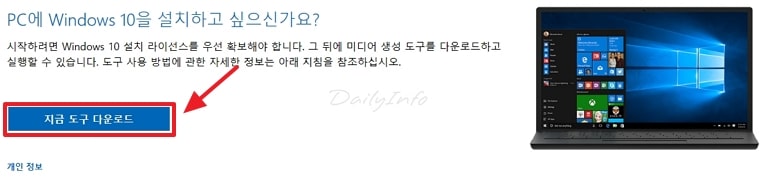
MedoaCreationTool이라는게 다운로드 받아집니다. 다운로드 받으신 파일을 실행해주세요.
다운로드 받으신 파일이 어디에 저장되어있는지 못찾으시겠는 분들은 아래를 참고하여 찾아주세요.
파일을 실행하시고 잠시 기다려주시면 아래와 같이 관련 통지 및 사용 조건이 나옵니다.
“동의”버튼을 눌러주세요.
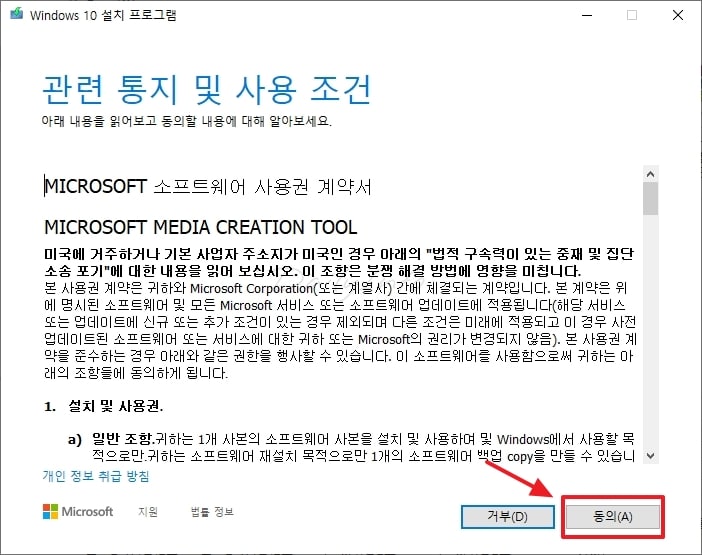
“다른 PC용 설치 미디어(USB 플래시 드라이브, DVD 또는 ISO 파일) 만들기”를 체크하신 다음 하단의 “다음”버튼을 눌러주세요.
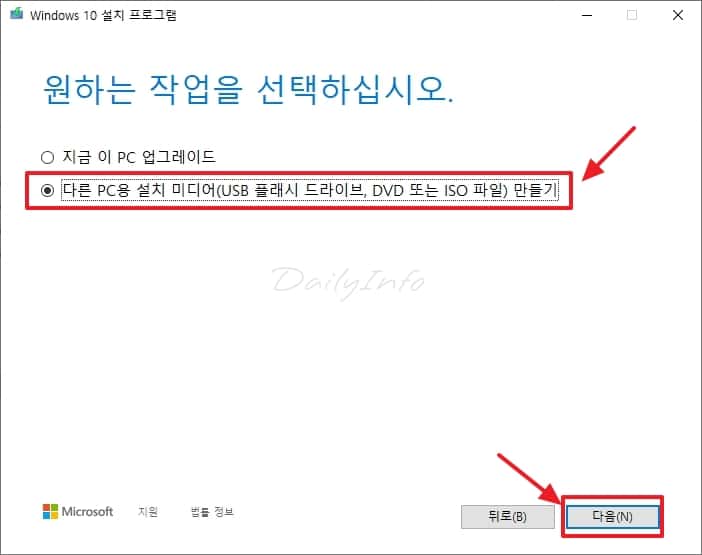
언어, 에디션, 아키텍처는 PC권장사항에 맞게 자동으로 선택이 됩니다. 만약 다른 옵션을 고르실거라면 “이 PC에 권장 옵션 사용”을 체크해제해주시면 됩니다.
“다음”버튼을 눌러주세요.
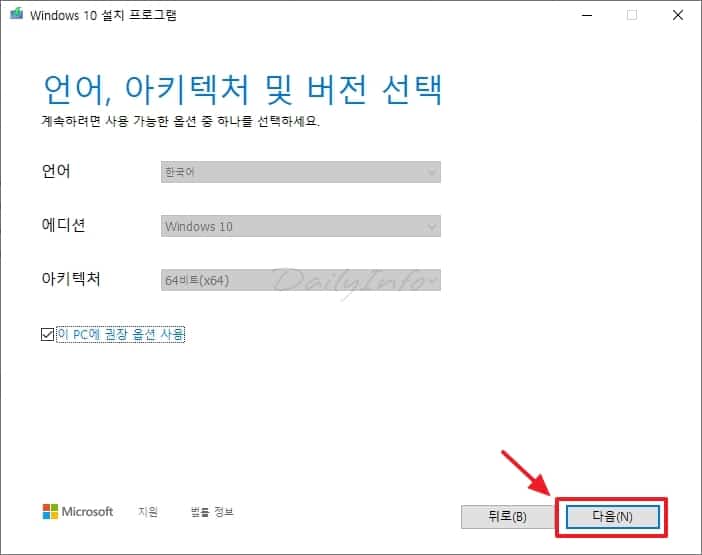
이 글에서는 설치 USB를 만들 예정이므로 상단의 “USB 플래시 드라이브”를 선택하신 후 “다음”버튼을 눌러주세요.
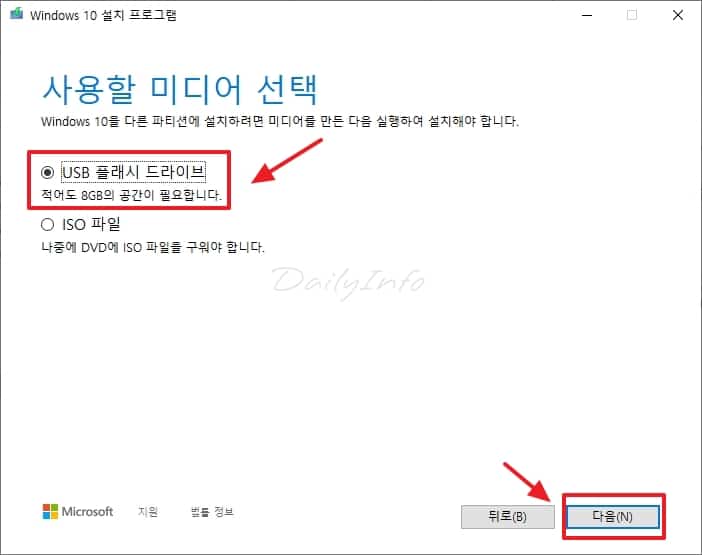
미리 꽂아놓으신 USB를 선택하시고 하단의 “다음”버튼을 눌러주세요. 만약 USB드라이브가 보이지 않는 다면 상단의 “드라이브 목록 새로 고침”을 해보시고 그래도 나오지 않는 다면 USB를 다른 슬롯에 꽂아보시기바랍니다.
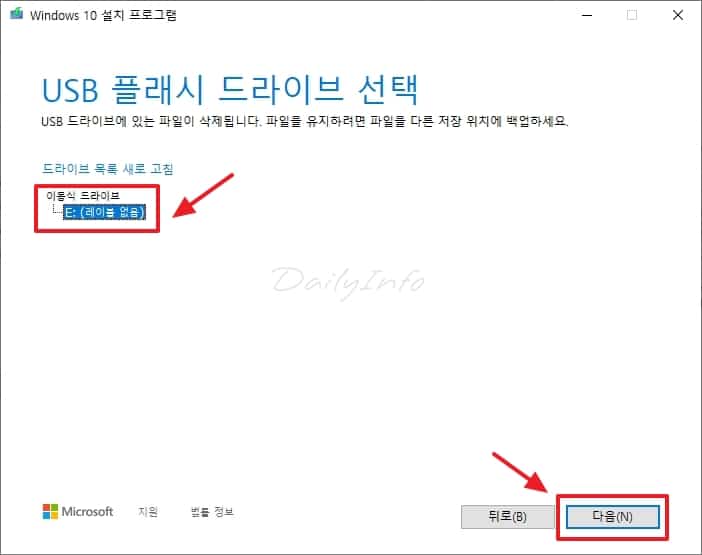
Windows 10 다운로드 중이라는 화면이 나옵니다. 다운로드가 끝나면 미디어를 만드는 중이라는 화면이 또 나오는데요. 둘 다 진행률이 100%가 될 때까지 기다려주세요.
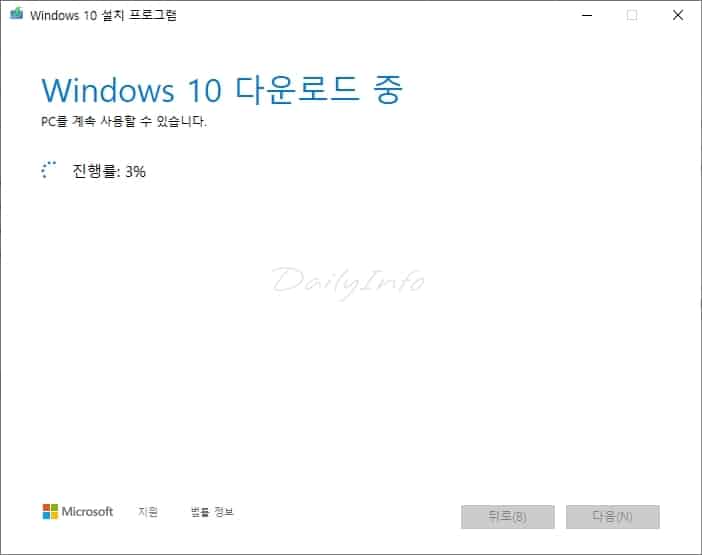
윈도우10 설치 부팅 USB 만들기가 완료되었습니다.
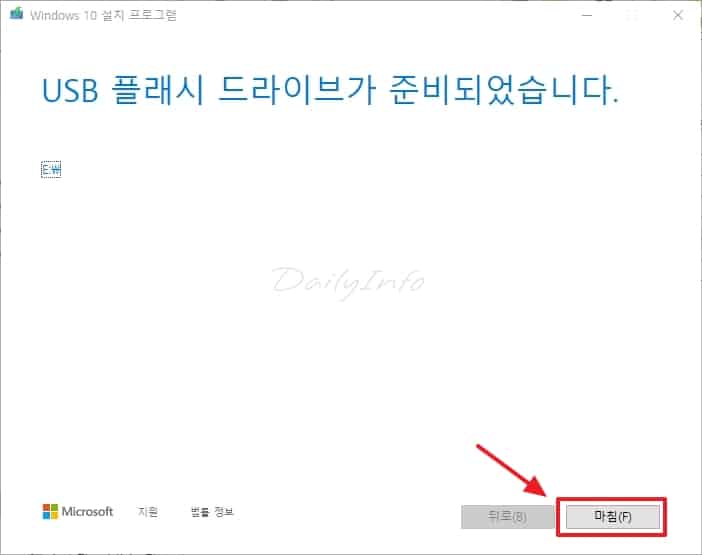
마치며
지금까지 윈도우10 설치 부팅 USB 만들기에 대해 알아봤습니다.
이제 지금 만드신 설치 USB를 통해 윈도우10을 설치하시면 됩니다.
감사합니다.